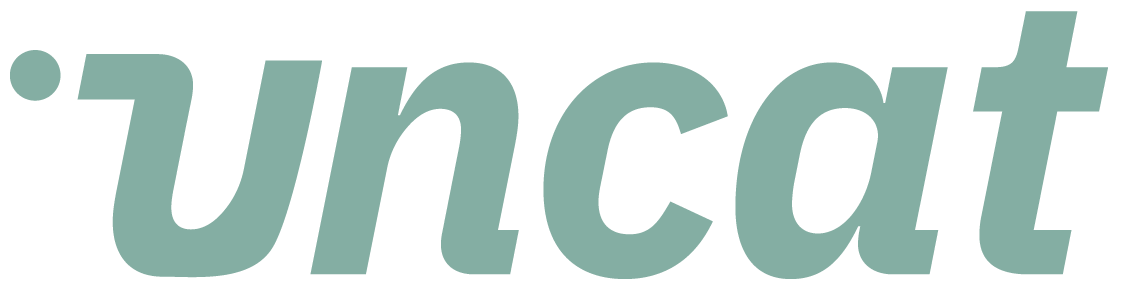Please find below general FAQs about Uncat as well as FAQs dedicated to Uncat integrations with Xero and QuickBooks Desktop.
At just $5/month, Uncat is the cat’s meow
Here’s what you can do with Uncat:
Integrate with QuickBooks Online, QuickBooks Desktop, and Xero. You can have clients from multiple accounting platforms all on one Uncat dashboard. View up to 10 clients per page in your Uncat Dashboard so you don’t have to open a separate browser tab for each client at month-end close.
Choose which accounts you want to sync for each client (e.g. Uncategorized Expense, Uncategorized Income, Uncategorized Asset, Ask My Accountant, Ask Client, Suspense, etc.). Transactions will sync into Uncat automatically going forward. You can also choose to optionally sync all transactions missing a certain field even if they’ve already been properly categorized. For example, you could choose to sync all transactions missing a Class or an Attachment or a Vendor.
Select a date for how far back you want to sync. Uncat syncs back 3 months by default. You can sync back further for a one-time charge of $5 per additional month which is great for cleanups. There is no limit on the number of transactions you can sync.
Notify client users automatically each week (or daily or monthly) by email and optionally by SMS text message when there are transactions that need their response. Notifications contain a Magic Link so that client users have 1-click access to their Uncat Dashboard. Client users don’t need to set up an account, create a password, download an app (clients can update Uncat via their mobile web browser), or even have a login to QuickBooks or Xero. You can invite unlimited client users at no additional cost. Plus, no more spreadsheets!
Ask client users to provide a Description and optionally an Attachment (e.g. Receipt) for each transaction in their Uncat Dashboard. You can also ask (or require) that client users provide additional information like Vendor, Customer, Class, Location, Billable, Tax, and Account (aka Category). Optionally assign client users to update transactions from specific accounts (e.g. John should see uncategorized expenses from AMEX-1234. Susan should see deposits in Uncategorized Income.) Client updates (Descriptions, Attachments, etc.) sync into QuickBooks or Xero.
Request W9s, 1099s, bank statements, and other key information from client users via the Requests tab in the Uncat Dashboard.
Invite accountant user coworkers to join your Uncat account. You can invite unlimited accountant users at no additional cost. Optionally assign accountant users to specific clients. Set a permission level for each account user (Firm Admin: Everything including billing and user assignments; Client Admin: Add clients and update client settings and categorize transactions; Team Member: Categorize and update transactions in the Uncat Dashboard.)
Categorize transactions and update other fields (e.g. Vendor, Customer, Class, Location, Billable, Tax) in your Uncat Dashboard and sync right away into QuickBooks or Xero. You can also bulk update transactions (e.g. You could assign the same Class to multiple transactions.). You can also split individual transactions by category or by class.
Apply bulk actions to transactions. For example, you can assign the same Class to a list of transactions in the Uncat Dashboard in a few clicks.
Send and receive messages with any client via Client Chat and with firm colleagues via Company Chat.
Add your custom branding to Uncat by uploading your logo and choosing a theme color.
See analytics for the number of transactions, value of transactions, most common vendors and customers, and more for your firm and for each client.
Enjoy peace of mind. We use SSL and multiple levels of security that have passed the QuickBooks App Store and Xero Marketplace security reviews.
Contact customer support anytime via in-app chat, email, or support ticket.
FAQs
-
Here are a few quick things to know and try:
Uncat syncs back 1 year from the date you connect the client with Uncat OR to the last close date if that is prior to 1 year before connecting the client to Uncat. For example, if you connect Bob’s Building Company to Uncat on July 1st, 2020, but you have an uncategorized expense for this company from June 30th or earlier in 2019, then you will not see this in Uncat. If you connect the client to Uncat on July 1st, 2020, but you have a close date of June 1st, 2020, we will only sync transactions after June 1st, 2020. You can choose to sync back to a different date in Client Settings.
Check in Client Settings to confirm that the accounts you want to sync with Uncat are selected under “Choose which uncat accounts to sync” in the client’s settings.
Make sure that what you want to sync is currently supported by Uncat:
QuickBooks Online: Expenses, credit card credits, bank deposits, sales receipts, bills, and journal entries. Please note that deposits with payments attached won’t sync into Uncat because Intuit returns an error when trying to update these transactions via the API.
QuickBooks Desktop: the same as QuickBooks Online, except attachments are not supported by the desktop version.
Xero: Send and Receive Money transactions NOT created via the bank feed (we will sync these, but they cannot be edited once reconciled due to Xero limitations on 3rd-party apps), invoices (both income and expenses), recurring invoices, purchase orders, quotes, sales receipts, bills, and journal entries. We also sync the notes from Uncat into the History field in Xero.
4. If you just added something in the accounting platform, you may need to wait up to 5-10 minutes for QuickBooks Online and QuickBooks Desktop and up to 60 minutes for Xero to sync. If you want to pull the latest transactions for QuickBooks Online or Xero without waiting, click the Refresh Transactions button to pull recent transactions. And then refresh the browser window to see the newly synced transactions. Transactions will eventually come into Uncat without pressing this button.
5. With QuickBooks Desktop, syncing ONLY happens when the desktop file is open and the web connector is connected to the Internet and Uncat is reachable from the desktop/host. If you cannot open “uncat.com” from the desktop where the company file is open, then we won’t be able sync from the file.
6. Finally, please reach out to us if you have questions or a feature request to support another accounting object or platform.
-
Yes! No credit card required. The free trial is 14 days and then you can choose to subscribe for $5/month per client that you add to Uncat. You can invite as many clients and coworkers to Uncat as you’d like during the free trial.
-
Yes! Check out our on-demand tutorial videos.
-
No, your clients don’t need to have a QuickBooks Online, Xero, or QuickBooks Desktop login to use Uncat.
-
Yes, you can invite unlimited coworkers. Start with a free trial. You can invite your coworkers and clients, and then assign coworkers to clients.
-
Yes, absolutely! When you click Add Client in Uncat, you’ll be prompted to connect a company file in QuickBooks Online and invite the client to Uncat by email.
-
Simply click the Add Client button on the Dashboard or the Settings page. You’ll then connect the QuickBooks Online client to Uncat to start syncing. Lastly, you’ll invite the client by email so that they’ll receive notifications of expenses. As a best practice, let your clients know that you’re going to invite them to Uncat. Here are email templates you can use to notify your clients as well as your colleagues.Item description
-
Yes, if you have a client who has multiple companies, you can invite that person (by their email address) to be the admin user for multiple company files. When the client logs in to their Uncat dashboard, they’ll see uncategorized transactions organized by company for all their companies. Each company file is billed at $5/month.
-
Yes, your clients can invite their coworkers to add notes and receipts to uncategorized expenses. Clients and their coworkers don’t need a QuickBooks Online login.
-
When you add new client, you can select one or more accounts in QuickBooks Online to display in Uncat. We’ll automatically detect accounts for Uncategorized Expense, Uncategorized Income, and Uncategorized Asset. You might also select accounts like “Ask My Accountant” or “Suspense.” You can edit your selections any time in Settings.
-
Yes, we support both along with Uncategorized Expenses.
-
Yes! In Settings, you can assign payment accounts and uncategorized accounts to specific client users. For example, you can assign Mike to the Visa card and Lisa to the AmEx card. That way, they’ll only see and respond to the expenses relevant to them.
-
Yes, your client can categorize transactions if you enable the Client Superpower setting for them. That setting will allow your client to categorize transactions (as well as select Class, Billable, Customer, Tax, and Location).
If your client selects a category for an expense and clicks Save Updates, we’ll show you their selection in your Dashboard so you can review it first. If you click Save Updates without making any changes, it confirms their selection, syncs to QuickBooks Online, and removes the transaction from your dashboard. If you change the category and click Save Updates, your selection will sync to QuickBooks Online.
-
Yes, you can click the More button on any transaction to choose tax and/or a tax rate.
-
Yes! Simply click the “+” button in the dashboard to create a new Vendor on an expense row or a new Customer on an income row. Similarly, click the “+” button next to category to create a new category in your accounting software.
-
Yes, you can post a note with a question or comment for your client, and your client can post a reply. For example, you might ask your client to make sure they include a receipt for a particular expense. Simply click the messaging icon next to the description field in the Uncat dashboard.
-
Yes, you can bulk categorize from the dashboard by selecting multiple checkboxes on the left side of the page and then choosing a category from the bulk categorize drop down menu.
-
A transaction in QuickBooks Online may contain data in the Description field provided by a bank or credit card company. Uncat displays that data beneath the Description field in the Uncat dashboard. Uncat leaves the bank feed data as is in QuickBooks Online. If you or your client adds a Description in Uncat, it syncs to QuickBooks Online and follows the format:
Bank Feed //Uncat// Description from Uncat
Please note: Uncat cannot access the bank feed directly via the QuickBooks Online API. We’re referring to the description data from the bank feed that comes into QuickBooks Online when you categorize an expense from the bank feed.
-
No, your clients don’t need to create or remember a new account login. We have Magic Link secure password-less login for easy access to Uncat for your clients on the web and mobile.
-
Yes! In Settings, you can style Uncat with your company logo and brand color.
-
During or after the free trial, you can subscribe to Uncat for $5/month per client you add.
-
Yes, if you’re a business owner or a bookkeeper or accountant in a business (i.e. not an accounting or bookkeeping practice with clients) you can still use Uncat to gather information about transactions from your colleagues and close the books faster. Simply sign up as an accountant and invite a point person at your company as the client. You can then invite additional colleagues as client coworkers. By contrast, if you use an external accounting professional, you can ask them to invite you as a client.
-
Yes! Simply click the Docs and More button on the Dashboard and you can assign the expense to a Class.
-
Yes! Simply click the Docs and More button on the Dashboard and you can mark the expense as Billable and select a customer.
-
Yes! You can sort by Vendor, Source Account, Date, Amount, and Description. You can also search across all fields in the dashboard.
-
Yes, you can choose Weekly Notifications and select a day of the week or Monthly Notifications and select a day of the month in Settings to notify your clients by email and/or SMS text message about uncategorized expenses for their review and input. You can also add a mobile phone number to notify the primary client contact by SMS text message.
-
If your client adds a description and/or uploads a receipt, Uncat automatically highlights that transaction row in the dashboard and adds a tag “Client updated".” If you sort the table (for example, by date), you can return to the default view by clicking the button to “Show Client Updates at the Top.” If you’ve enabled the Client Superpowers setting, then if your client selects a category for a transaction, we’ll add a tag “Client categorized” in the dashboard in that transaction row.
-
Uncat currently syncs with QuickBooks Online, Xero, and QuickBooks Desktop. We may add support for additional accounting systems. Please let us know if you use Sage, NetSuite, FreshBooks, Wave, or a different accounting software platform.
-
You and your clients can upload most filetypes as attachments via Uncat including PDF, DOC, JPEG, GIF, PNG, TXT. These files will sync as Attachments to the expense in QuickBooks Online.
-
Yes! Intuit approved Uncat on the QuickBooks App Store following a technical review, security review, and marketing review.
-
Yes, please! You can request and vote for new Uncat features.
-
When you add a new client to Uncat, we'll sync back 3 months by default. If you want to sync back further than that to do some additional cleanup, it's just a one-time charge of $5 per additional month. (Please note: If you close the books in QuickBooks, Uncat will only sync back as far as that close date. If you need to do cleanup prior to the close date, you’ll want to re-open the books.)
-
Simply click the Disconnect Client button for that client in Settings.
-
Yes, you can click the Hide button next to any uncategorized expense in Uncat to remove it from the Dashboard for you and the client. The expense will still be in QuickBooks Online, of course.
-
Yes, simply add your CC email in Settings.
-
Yes! You can use Uncat inside your company to get information back from colleagues about their expenses and then categorize the expenses from the dashboard. In this case, you’re the accounting professional and your client is your company.
-
Yes, absolutely. Uncat works great with Receipt Bank, Expensify, Hubdoc, AutoEntry, and other expense management software.
You likely get expenses into QuickBooks Online from several sources such as a bank feed, credit card feed, and expense software.
In our experience, no matter how you get expenses into QuickBooks Online, there are inevitably expenses that defy categorization without input from your client. That’s why we built Uncat.
-
Uncategorized Expense is an account in the QuickBooks Online default chart of accounts. It’s also used in other accounting software. It is a temporary account for expense transactions that have not been assigned to a category. (Uncategorized Income and Uncategorized Asset are similar accounts for income and assets respectively.)
Expense transactions can be entered, downloaded, or synced into QuickBooks Online from a bank or credit card statement or other source. QuickBooks Online may have a match, rule, or intelligent guess for how to categorize the expense.
If not, the accounting professional may need additional information from the client to assign uncategorized expenses to the right categories. The Uncategorized Expense account used to be called Ask My Accountant in QuickBooks Online.
-
Yes, you’ll see check numbers in your Uncat dashboard.
-
If a transaction is highlighted in red in Uncat, it typically means that it’s been deleted in QuickBooks Online. We highlight it in red to let you know that you won’t be able to update it in Uncat because it no longer exists. To remove it from Uncat, simply select the transaction and choose Hide from the Action menu.
-
Let’s say the accountant user who connected clients to Uncat leaves and their QuickBooks Online account is deactivated. That will disconnect the clients from Uncat. To reconnect the clients, simply click the reconnect button in the Uncat dashboard or Uncat settings.
-
If the number of uncategorized transactions at the top of the dashboard doesn’t match the actual number of transactions in the dashboard, you can sign out of Uncat and then sign back in. That typically does the trick. If not, you can clear your browser cache to get the counts back in sync.
Xero FAQs
-
You can update and categorize many types of Xero transactions in Uncat: invoices (income and expenses), purchase orders, quotes, bills, sales receipts, journal entries, and transactions that did not originate via the bank feed.
-
Uncat syncs transactions from Xero into Uncat that have been reconciled (e.g. to Suspense) that were created via the bank feed. You’ll see these transactions in your dashboard and we notify your clients to update these transactions via their dashboard.
However, because of Xero’s API limitations/restrictions, reconciled “Send/Receive Money” transactions cannot be updated by third-party apps like Uncat.
The only field on these reconciled bank feed transactions that can be updated by Uncat is the Notes field. Uncat will sync any updates your clients and you make in Uncat into the Notes field in Xero on those transactions.
Uncat will also display a Deep Link in your dashboard next to any of these reconciled bank feed transactions to take you straight to the transactions in Xero. Inside Xero, you can categorize the transaction and make any other updates to fields based on the information Uncat synced into the Notes field in Xero.
-
Syncing Timing
Updates in Uncat sync into Xero in near real-time.
Uncat syncs transactions from Xero into Uncat every 60 minutes. This is a difference with QuickBooks Online which has near real-time syncing via webhooks. By contrast, Xero uses hourly syncing.
However, you can click the Refresh Transactions button in Uncat to immediately pull over recent changes/transactions from Xero into Uncat.
-
Client queries are built-in functionality in Xero that can be useful for one-off questions for clients that have a Xero login. Uncat adds value by automatically syncing data and notifying clients about uncategorized transactions to help you save a lot of time.
Xero Workpapers has a secure messaging feature—client queries—for accountants and bookkeepers to request information or documents from their client(s).
The advisor (accountant or bookkeeper) will send their client queries with questions for the client to answer. The client receives an email—from a Xero address (service@post.xero.com)—with a link to the questions. The client needs to log in to access and respond to the query, keeping the information secure.
How do I create a query to send to my client(s)?
If you have edit permission for a client, you can create a query for them and manage their queries even if you didn’t make the query yourself. However, if you have view-only permission for a client, this means you can only view their queries or copy a query and save it as a template.
Note: If you base your query on a query template, it will be created using the questions and sections in the template. Otherwise, Xero opens a query with one blank question and an untitled section, and you can edit it from there.
You can send the same query to different clients, and you can send the same query to more than one contact email. Contacts from the same client receive a shared link to the query, while contacts for different clients each get a separate link.
If you want to create a query, check out the following instructions:
In the Ask menu, select Queries. Then, click New query.
(Optional) Select a template from the Use template list.
Enter or update the query name.
(Optional) Select a financial period or a due date.
Click Save and continue.
(Optional) Select the checkbox for each contact you want to send the query to. If the email address isn’t already set up for a contact, click New contact to set it up.
Click Save.
Update the questions and sections in the query. A query can contain up to 160 questions.
Send the query, or continue editing the query and send it when you’re finished.
How do I add questions and sections to a query?
Whether you’ve received a submitted query from your client or haven’t sent out the query yet, you can add questions and sections to a query.
To add questions and sections to a query, follow these easy steps:
In the Ask tab, select Queries. Then, click the query in the list.
If the query has been submitted, click: Add questions if your client has answered all of the questions in the query, or Add or edit questions if your client has only answered some of the questions in the query.
(Optional) Click Section to add a new section to the query.
In the section you want to add a question to, click Question.
Enter your question.
(Optional) Click the attach file icon (paperclip) to attach a file to the question.
Note: Most file types are supported
(Optional) Enter a tip to help guide your client’s answer.
Select an answer type:
Checkbox: Selecting answer(s) from a list of options
File attachment: Uploading a file—up to 100 files with a max size of 25MB for each file.
Multiple choice: Selecting only one answer from a list of options
Multiple text entry: Completing multiple fields of text
Text entry: Completing a single field of text.
Yes/No: Selecting yes or no.
How do I edit or reorder questions and sections?
While you can edit questions or sections in a query before you send it, the questions or sections cannot be added or edited in a sent query until the client submits an answer to at least one question.
To edit questions or sections in a query:
In the Ask tab, select Queries. Then, click the query in the list.
If your client has only answered some of the questions in the query, click Add or edit questions.
Select any unanswered question or section that contains unanswered questions and change their details.
You can reorder questions once you’ve added two or more questions to a section by dragging and dropping the questions to change their order. You can also reorder the sections in a query by clicking the section name in the query outline and dragging it to the desired position.
Note: You can drag questions between sections, but you cannot remove the last question from a section.
Can I preview a query?
Yes, you can preview a draft query before you send it to see how your client will view it. While you can preview the questions and sections, you can’t download any attached files from the preview.
To preview a query, complete these quick steps:
In the Ask tab, select Queries.
(Optional) Select the Draft query group.
Click the three vertical dots menu icon on the draft query you want to preview. Then, select Preview.
When you’re finished previewing the query, click Close.
How do I copy a query?
When making a query, you can copy a query and revise it, or select new recipients before you send it.
To copy a query:
In the Ask menu, select Queries.
Find the query you want to copy. Then, click the three vertical dots menu icon and select Copy query.
(Optional) Enter a new name for the query.
(Optional) Select a financial period and a due date.
Click Copy query. Ask creates a copy of the query with the same questions and sections. You can edit the questions, sections, and query details.
(Optional) Select the checkbox for each contact you want to send the query to.
Click Save.
Update the questions and sections in the query. A query can contain up to 160 questions.
Send the query, or continue editing the query and send it when you’re finished.
How do I send a query to my client(s)?
Once you’ve made a query for your client(s), you’ll need to send it to your client(s).
In the Ask tab, select Queries. Click on the query you want to send.
Click Send query.
(Optional) Review the recipient list and click Edit to make any changes. You must choose at least one recipient for the query.
(Optional) Make changes to the subject and body of the message.
Click Send to send the recipients a link to the query.
Note: Once you send a query, you can’t make changes to the questions. However, you can edit the query details.
If I’ve sent a secure Ask query to my client contact, how can they access my questions?
After sending the client a secure Ask query, your client gets an email containing a button they can click to view your questions.
Once your client logs in using the email address you sent the Ask query to, they can see the questions once they click the button. They must log in to access the questions.
If the Ask query email is forwarded to another contact, that person must log in and request access to the questions. If this occurs, you will receive an email asking you to resend the query to them.
If a query recipient doesn’t have a Xero login, they’ll need to make a free secure login.
As a client, how do I create a secure login to access a query?
To access the query from your accountant or bookkeeper, you need to create a Xero login. Follow these instructions to create your free secure login:
Click the Answer questions button in the email to go to the screen asking you to create a secure login.
Enter your first and last names and your email address.
If prompted, select the I’m not a robot checkbox and select the correct images.
Select the checkbox to confirm you’ve read and agreed to the terms of use and privacy notice.
Go to your email inbox and click the Yes, it’s me - let’s get started button in the confirmation email.
Enter and confirm your password and select your region. Then, click Create Password.
As a client, how do I view queries and submit responses?
Using Xero, if you’re logged in when you click the Answer Questions button in the email, you’ll go directly to your advisor’s queries. If you’re not logged in, you’ll need to log in.
Note: You can access a query if the email address your advisor sent the query to isn’t associated with the Xero login. If this is the case, ask your advisor to resend the query to the correct email address or click Request access so your advisor can send the query to you.
When answering questions in a query, you don’t stress over answering the questions all at once. You can always answer some and leave other questions until later, and you can submit answers to your advisor whenever you want. You don’t have to wait to submit until you answer all of the questions. Your advisor will receive a notification when you submit your answers.
To view and respond to your advisor’s questions in the query:
Click the Answer questions button in the email and log in if prompted.
Click on an organization name to open a query in the list.
Answer the questions. The type of answer you provide depends on the query and may include text, yes or no, a date, a number, or a file.
(Optional) Click Add Comment to enter additional information related to your answer.
(Optional) Click the Attach files link to select and add files.
To save your answers, you can: click Save and continue working, or click Save and Submit to submit your answers to your advisor.
When you’ve finished answering the questions, you can: click Logout to securely log out of the query portal or click Dashboard to return to the list of queries and select another query to answer.
Note: If you need to review or revise your answers, use the link in the original email to log in and access the query portal again.
How do I send a query to another contact?
Once you send a query to your client, you can send it to another contact for the same client or resend it to the same contact. Additionally, you might get a request to resend a query if your contact forwards the query to someone else for a reply. Follow these steps to resend a query:
In the Ask tab, select Queries. Click on the query you want to send to someone else.
(Optional) Edit the query details.
Click Resend query.
Click the X next to the contact to remove existing contacts if needed. To add a new contact, click in the address field, select Add new contact, and enter their details.
(Optional) Make changes to the subject and body of the message.
Click Send to send the contact a link to the query.
How do I review the answers to a query?
After a client submits their answers to the questions in a query, Ask updates the query’s status to “submitted” and sends an email to the staff member who sent the query.
To view the answers to a query, select the query from the query list.
Additionally, you can:
Add new questions to the query or update any unanswered questions and resend the query to your client.
Send the query to another contact, with or without making changes to the query, questions, or sections.
Close the query.
How do I resend a query?
After a client submitted a query, you can add new questions, edit unanswered questions, and resend the query to your client. To resend a query, follow these simple steps:
In the Ask tab, select Queries. Click the query you want to resend.
Click the query in the list.
Click Edit to edit query details, then click Save.
Click Add questions or Add or edit questions to add new questions or edit unanswered questions.
Click Done.
Click Resend query.
Click the X next to the contact to remove existing contacts if needed. To add a new contact, click in the address field, select Add new contact, and enter their details.
(Optional) Make changes to the subject and body of the message.
Click Send to email you contact a link to the query.
How do I delete questions and sections in a query?
For the clients you have edit permission for, you can delete any query sent from the practice. Deleting a section that contains only unanswered questions also deletes the questions in that section.
However, you cannot delete:
An answered question or a section that contains an answered question in a submitted query.
The last question in a section or the last section in a query.
To delete a question or section:
In the Ask tab, select Queries. Then, click the query in the list.
If your client has only answered some of the questions in the query, click Add or edit questions.
Click on the three vertical dots menu icon on the question or section you want to delete, then select Delete.
Click Delete to confirm.
QuickBooks Desktop FAQs
-
Visit our QuickBooks Desktop Support Portal and follow the step-by-step guide to adding your first client!
-
Uncat for QuickBooks Desktop has the same interface as Uncat for QuickBooks Online. And syncing is basically the same, too. Uncat will sync expenses, credits, sales receipts, bank deposits, bills, and journal entries. Please note, however, that QuickBooks Desktop doesn’t support syncing attachments.
-
With QuickBooks Desktop, Uncat syncs when the QuickBooks Web Connector is connected to the Internet, and Uncat is accessible from the desktop/host. If you can’t access our website (uncat.com) from the desktop where the company file is open (e.g. due to a firewall), then Uncat won’t be able to sync to/from the file.
-
QuickBooks Web Connector (QBWC)
The QuickBooks Web Connector is a Microsoft Windows app allowing web services—web-based applications such as Uncat—to trade data with QuickBooks Desktop products. The Web Connector gathers the information collected from the Web Browser by the Web Server and exchanges it with QuickBooks Desktop. The Web Connector is installed on the same machine or local network as QuickBooks Desktop.
Adding a Web service (web-based app) for QBWC to communicate with is simple! See the FAQ guide for more instructions.
If you don’t already have the QuickBooks Web Connector downloaded, you can easily find the best version of QBWC for you through QuickBooks or Intuit Developer.
Downloading QuickBooks Web Connector
Before you download a version of QuickBooks Web Connector, check to see if you’ve previously installed a different or earlier version of QB Web Connector. If you have, you need to uninstall it before installing the new version. Otherwise, follow these steps:
Download the installer.
Right-click the installer download, then select Extract All.
In the extracted folder, right-click the .exe file and select Run as Administrator.
Follow the instructions to complete the installation.
*To find the best version of QuickBooks Web Connector for you, see QuickBooks or Intuit Developer.
If you receive an error after installing the Web Connector, try uninstalling and reinstalling the Web Connector. Then, complete the following steps:
Press Windows + R on your keyboard.
In the Run window, enter the “control panel” and select OK.
Select Uninstall a program
Select Web Connector, then choose Uninstall.
*If you can’t find QBWC in the control panel, delete the QBWebconnector folder in these locations:
C:\Program Files(x86)\Common Files\Intuit\QuickBooks\ or,
C:\Program Files\Common Files\Intuit\QuickBooks\
*If the error continues, here is an article by Intuit on how to fix common web connector errors.
***
If you need more information or assistance, check out these resources for more information about QuickBooks and QuickBooks Web Connector:
https://quickbooks.intuit.com/learn-support/en-us/help-article/install-products/set-quickbooks-web-connector/L4Vp7VI44_US_en_US
https://developer.intuit.com/app/developer/qbdesktop/docs/get-started/get-started-with-quickbooks-web-connector
-
Adding Uncat to QuickBooks Web Connector
Before adding Uncat to QBWC, double-check you’re logging in to QuickBooks as the admin. Then, log in to your Intuit Account. If you have your .qwc file from Uncat, you can connect it to QuickBooks. If you don’t have the .qwc file yet, click Add Client in Uncat and choose QuickBooks Desktop and follow the steps to download the file.
To add Uncat to QuickBooks Web Connector:
Select File, Update web service. Then, choose Manage Web Apps.
Select Set up next to Uncat. This will take you to Uncat’s website, where you’ll log in.
Select Connect to QuickBooks.
Open QuickBooks Desktop and select Done on the Access Confirmation screen to complete the setup.
-
Managing Uncat in QuickBooks Web Connector
After adding Uncat to QBWC, if you need to manage Uncat in QBWC, first check that you’re logging in to QuickBooks as the admin. Then, log in to your Intuit Account. Afterward, follow these quick steps to manage Uncat in QBWC:
Select File, App Management. Then, choose Manage Web Apps.
Select Connected apps to view Uncat and make any changes.
-
If you want to transfer Uncat to another computer for the same company file:
Select File, Update web service. Then, choose Manage Web Apps.
Select Connected apps to view Uncat and make any changes.
Select Transfer App to my device. This moves Uncat’s connection to your new device. Make sure you continue the data transfer.
Note: Once you transfer Uncat, the connection from your other device is removed.
-
Deleting Uncat in QuickBooks Web Connector
If, for any reason or at any point, you need to delete Uncat from QuickBooks Web Connector:
Select Edit, Preference, and then Integrated Applications.
Select Company preferences.
Select Uncat and click Remove. Then, choose OK.
Note: Once you delete Uncat, the data exchange will no longer work with QuickBooks Desktop.
-
In the QuickBooks Desktop Connector, navigate to Settings > Log Settings and change the Log Level to Debug and hit save. Then try the operation again (i.e. try Update Selected for the Uncat app to see if there is an error) and download the log file and send it to us in a support ticket.
-
Item descriptionIn Uncat, go to Client Settings for that client and enter the new file path and click the Update File Path button.
-
Read the quick guide on How to enable Unattended Mode (i.e. let Uncat access more than one QuickBooks Desktop file when they are not open).