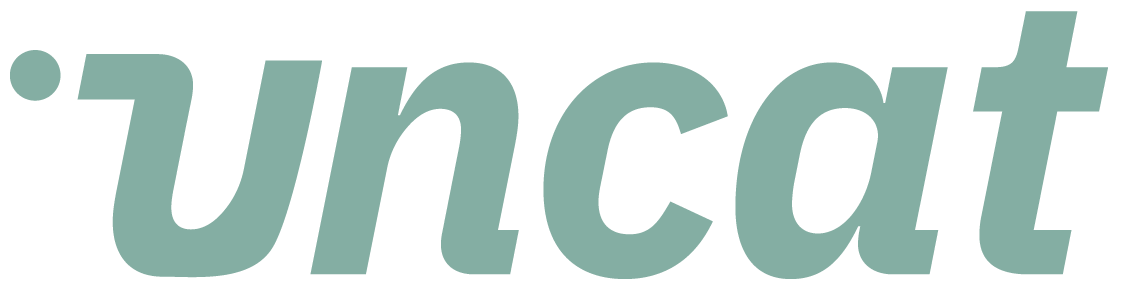QuickBooks Desktop Support Portal
Please find below all of our support documentation for Uncat’s integration with QuickBooks Desktop.
Adding your first client:
STEP 1: In Uncat, Click “Add Client” and then select QuickBooks Desktop. Confirm that you have the QuickBooks Web Connector application installed on your computer. If you don’t already have it, you can download it free from Intuit and install it.
STEP 2: On the computer hosting the company file, open the company file.
STEP 3: On the computer hosting the company file, copy the path to the client file. There are multiple ways to do this. One way is to press Shift and right-click the file, and then select "Copy as Path." Another way is to open the client file and press F2 and you’ll see it in under File Information on the left side of the window. Paste the file path into Uncat and click the Update File Path button.
STEP 4: In Uncat, download the Uncat QWC Config File.
STEP 5: On your PC, add the Uncat QWC Configuration File to the QuickBooks Web Connector. With the QBWC open, double-click on the Uncat QWC file and follow the prompts to grant all the permissions (except it doesn’t need the permission to access sensitive information).
STEP 6: In the QuickBooks Web Connector, enter your Uncat password.
STEP 7: In Uncat, invite your client (or choose to invite your client later) and configure settings for the client (e.g. which accounts to sync).
Adding more clients:
STEP 1: Open the client file on the computer hosting the client file.
STEP 2: Copy the file path to the client file on your computer, and paste it into Uncat and click the Update File Path button.
STEP 3: On your PC, go to the QuickBooks Web Connector and select Uncat and click the Update Selected button. You will get prompts to grant permissions to Uncat. Accept all the permissions (except it doesn’t need permission to access sensitive information i.e. credit cards).
STEP 4: In Uncat, invite your client (or choose to invite your client later) and configure settings for the client (e.g. which accounts to sync).
QuickBooks Desktop FAQs
-
Uncat for QuickBooks Desktop has the same interface as Uncat for QuickBooks Online. And syncing is basically the same, too. Uncat will sync expenses, credits, sales receipts, bank deposits, bills, and journal entries. Please note, however, that QuickBooks Desktop doesn’t support syncing attachments. Your clients can still upload receipts and other attachments in Uncat, and from there you can download the files and add them to QuickBooks Desktop.
-
With QuickBooks Desktop, Uncat syncs when the QuickBooks Web Connector is connected to the Internet, and Uncat is accessible from the desktop/host. If you can’t access our website (uncat.com) from the desktop where the company file is open (e.g. due to a firewall), then Uncat won’t be able to sync to/from the file. The sync recurs every 30 minutes, but you can change that internal in the QuickBooks Web Connector.
-
QuickBooks Web Connector (QBWC)
The QuickBooks Web Connector is a Microsoft Windows app allowing web services—web-based applications such as Uncat—to trade data with QuickBooks Desktop products. The Web Connector gathers the information collected from the Web Browser by the Web Server and exchanges it with QuickBooks Desktop. The Web Connector is installed on the same machine or local network as QuickBooks Desktop.
Adding a Web service (web-based app) for QBWC to communicate with is simple! See the FAQ guide for more instructions.
If you don’t already have the QuickBooks Web Connector downloaded, you can easily find the best version of QBWC for you through QuickBooks or Intuit Developer.
Downloading QuickBooks Web Connector
Before you download a version of QuickBooks Web Connector, check to see if you’ve previously installed a different or earlier version of QB Web Connector. If you have, you need to uninstall it before installing the new version. Otherwise, follow these steps:
Download the installer.
Right-click the installer download, then select Extract All.
In the extracted folder, right-click the .exe file and select Run as Administrator.
Follow the instructions to complete the installation.
*To find the best version of QuickBooks Web Connector for you, see QuickBooks or Intuit Developer.
If you receive an error after installing the Web Connector, try uninstalling and reinstalling the Web Connector. Then, complete the following steps:
Press Windows + R on your keyboard.
In the Run window, enter the “control panel” and select OK.
Select Uninstall a program
Select Web Connector, then choose Uninstall.
*If you can’t find QBWC in the control panel, delete the QBWebconnector folder in these locations:
C:\Program Files(x86)\Common Files\Intuit\QuickBooks\ or,
C:\Program Files\Common Files\Intuit\QuickBooks\
*If the error continues, here is an article by Intuit on how to fix common web connector errors.
***
If you need more information or assistance, check out these resources for more information about QuickBooks and QuickBooks Web Connector:
https://quickbooks.intuit.com/learn-support/en-us/help-article/install-products/set-quickbooks-web-connector/L4Vp7VI44_US_en_US
https://developer.intuit.com/app/developer/qbdesktop/docs/get-started/get-started-with-quickbooks-web-connector
-
Adding Uncat to QuickBooks Web Connector
Before adding Uncat to QBWC, double-check you’re logging in to QuickBooks as the admin. Then, log in to your Intuit Account. If you have your .qwc file from Uncat, you can connect it to QuickBooks. If you don’t have the .qwc file yet, click Add Client in Uncat and choose QuickBooks Desktop and follow the steps to download the file.
To add Uncat to QuickBooks Web Connector:
Select File, Update web service. Then, choose Manage Web Apps.
Select Set up next to Uncat. This will take you to Uncat’s website, where you’ll log in.
Select Connect to QuickBooks.
Open QuickBooks Desktop and select Done on the Access Confirmation screen to complete the setup.
-
Managing Uncat in QuickBooks Web Connector
After adding Uncat to QBWC, if you need to manage Uncat in QBWC, first check that you’re logging in to QuickBooks as the admin. Then, log in to your Intuit Account. Afterward, follow these quick steps to manage Uncat in QBWC:
Select File, App Management. Then, choose Manage Web Apps.
Select Connected apps to view Uncat and make any changes.
-
If you want to transfer Uncat to another computer for the same company file:
Select File, Update web service. Then, choose Manage Web Apps.
Select Connected apps to view Uncat and make any changes.
Select Transfer App to my device. This moves Uncat’s connection to your new device. Make sure you continue the data transfer.
Note: Once you transfer Uncat, the connection from your other device is removed.
-
Deleting Uncat in QuickBooks Web Connector
If, for any reason or at any point, you need to delete Uncat from QuickBooks Web Connector:
Select Edit, Preference, and then Integrated Applications.
Select Company preferences.
Select Uncat and click Remove. Then, choose OK.
Note: Once you delete Uncat, the data exchange will no longer work with QuickBooks Desktop.
-
In the QuickBooks Desktop Connector, navigate to Settings > Log Settings and change the Log Level to Debug and hit save. Then try the operation again (i.e. try Update Selected for the Uncat app to see if there is an error) and download the log file and send it to us in a support ticket.
-
In Uncat, go to Client Settings for that client and enter the new file path and click the Update File Path button.
-
How to enable Unattended Mode (i.e. let Uncat access more than one QuickBooks Desktop file when they are not open).
-
QuickBooks Desktop Logging
QBSDK Verbose logging enables the developer to see more detailed messages when an application connects and will display the QBXML request being sent in to QuickBooks desktop.
The QBXML SDK log file is at c:\ProgramData\Intuit\QuickBooks\qbsdklog.txt.
To Turn on the QBSDK Verbose Logging follow the following directions:
Go to c:\ProgramData\Intuit\QuickBooks and edit the qbsdk.ini file.
If you can't find the file, or directory do a Start - Run - "c:\ProgramData\Intuit\QuickBooks" <enter> and then edit qbsdk.ini. If qbsdk.ini is not there, just create it. Make sure that the file is not a text file, but a config file otherwise QuickBooks will not pick up the file.
Add or modify the following lines:
[Log]
Level=verbose
UnlimitedSize=Y
[Parser]
DumpRequestData=Y
SdkAccelerator=N
Restart QuickBooks and run your program.
Be sure to turn off verbose logging as soon as you've gathered the information you need. Verbose logging slows down QuickBooks considerably and the log files can grow extremely large.
Use the following setting to restore the file to the original info Level:
Level=info
and change
UnlimitedSize=N
DumpRequestData=Nription