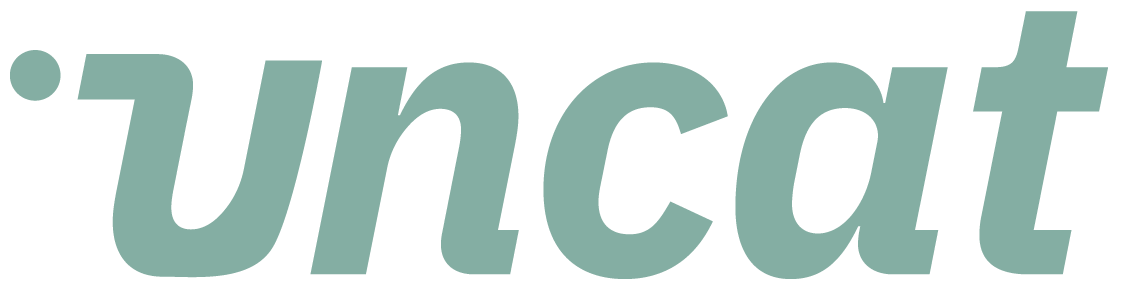Tutorials
Overview of client settings in Uncat
As an accountant, you can customize Uncat for each of your clients – which accounts to sync, when to send notifications to your client, which fields your client can see and update, and which client users have access to Uncat.
Transcript
Hi there. This is going to be an overview of client settings and Uncat. So from your settings page, you'll see a list of your clients.
And then each one has a button to go to client settings, to the configure Uncat to work just the way you want for that client.
So we'll click through on this first client and you'll see settings including to start general settings. So this is where you can see and choose which accounts you want to sync with Uncat.
So by default, we will look for in sync with uncategorized expense on categorized income un-categorized asset, ask my accountant suspense any account with the word, ask in it.
These are pretty typical names for uncategorized transactions accounts inside accounting software. So we'll look for those, if any, are there that you don't want to sync, just click the X.
If you have additional accounts that you want to sync with Uncat click into this box and you can choose from your chart of accounts.
Okay. The next part is you can also sync transactions that are already categorized, but that are missing a specific field.
So if you also want to bring in transactions to Uncat that may already be categorized, but are missing a class.
For example, you could choose class here and we will also sync in those transactions so that you can get client feedback on them.
You can put in a note at the top of the dashboard. So for example let's get all this wrapped up by Friday because we have a board meeting or a tax deadline, or you might say, Hey, for any transaction above a certain dollar amount, we really have to have a receipt.
So a note that you want to communicate something to your client, you can put at the top of their dashboard here.
And if you have an extensive chart of accounts for a given client and you want to exclude or include only certain accounts in Uncat, you can choose those accounts here and kind of help to slim down the list that you and or your client sees an Uncat.
Okay. Coming down, client notification settings is exactly as it sounds so here in notifications are enabled by default from the core pieces of functionality of Uncat.
We're going to tell your clients when they have uncategorized transactions that need their attention by default, those notifications go out weekly.
On a Monday, you can click to change the day of the week. If you want, you can also change the frequency.
So a few firms and clients will choose daily cause they're super high volume. Let's say an e-commerce client where they need to get answers back on transactions right away.
Otherwise they'll pile up. Alternatively, you could choose monthly if it tends to be a very low volume client and you can afford to wait to the end of a month to get answers back.
That said, we always prefer weekly because the client can remember what the transaction was for. Sometimes you wait 29, 30 days and the client may throw up their hands and say, that was a long time ago.
I honestly can't remember. And I can't find a receipt or more information about it. So we like weekly the best coming down, this is the client dashboard settings.
So this is enabling you to choose which fields show as columns in your dashboard for that client. So here are the columns will be description, class and vendor.
But if we also wanted to see customer as a main column in the dashboard for this client, we could just toggle on that switch.
Okay? And for the client here, receipts are editable, which means they can upload receipts, but they're not required. Many firms and their clients up in Canada and other jurisdictions will require a receipt for every transaction.
In which case you can talk about on here description is obviously editable because we want to get a description of the transaction from the client and here it's also required by default.
You can make it not required if you want. The other thing you can do here is turn on what we call the client superpower feature.
So if you flick on that toggle switch, you're going to see a lot more options. So now you can choose which fields you want to make visible to the client, which fields do you want the client to be able to edit, which is a, say, change values for which fields you want to make required.
So you could say make class required. And that way the client has to provide a class for every transaction before they save updates and send them to you.
You can also enable them to create certain things in your accounting software. So you may allow them to create a vendors, for example, this toggle switches on or create customers or even create accounts totally up to you, fully configurable based on the client.
So the default is we're asking clients for a description and optionally a receipt, but if you have a client that knows their chart of accounts, well, and you want them to categorize upfront, you can turn on this switch.
They can then categorize and you will see their category choices in your dashboard so that you have eyes on it and you can click to approve them.
Or if you want, you can override their selections. And that will then in turn change the category selection in your accounting platform.
Okay. Scrolling down the last section here are for client users. So this is going to show you a list of the users for this particular client.
You can invite unlimited users per client. There's a client admin, that's this user. You can see that they've joined. You can optionally add a phone number for them.
If you want them to receive text message notifications. When they have uncategorized transactions and Uncat those go out on the same frequency as the email notifications and reminders they will automatically be able to see transactions across all payment accounts and all Uncat accounts that are sinking in Uncat.
You can click here to get their magic link. If you wanted to send it to them as part of a larger email communication, or you can click the notify now button and we'll send them an email straightaway that says, click this magic link to go straight into Uncat to your dashboard and resolve these transactions.
And if you want, you can always remove or reassign a client user in Uncat. Now, if we look at the co-worker, you can assign a client co-worker to a specific payment account.
So if we wanted this coworker to only see transactions on their visa card, you can do that. You could also assign them to see only transactions on one or more uncategorized accounts that you're sinking in to Uncat.
So a lot of opportunity here to control what an each individual client user can see and do. And that's it.
If you need to add a client user, just click this add button and you can invite a client coworker and assign them payment accounts and uncut accounts and optionally put in a phone number for them.
All right. That's a quick overview. Thanks a lot.