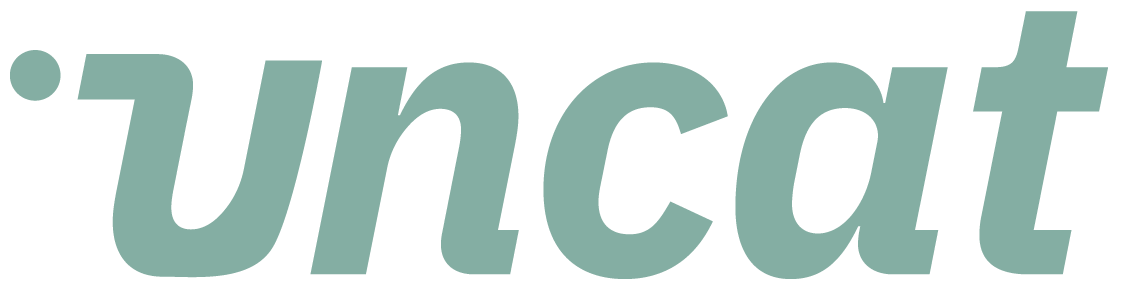Tutorials
Overview of the Uncat client dashboard with superpowers
As a client, the Uncat dashboard is where you can add descriptions and receipts to uncategorized transactions and send them to your accounting professional by clicking Save Updates. If your accounting professional has enabled the client superpower setting, you'll see additional fields in your dashboard. You may have the ability to update one or more of vendor, customer, class, billable, tax, location, and category. You'll see a list of the required fields at the top of your dashboard.
Transcript
Hi there. By default, a client in Uncat can update a description and upload a receipt or other attachment for a transaction.
But your accounting professional has the option of giving you the client's super power setting. And this is an example of a client that has that setting and that client can update a lot of different fields and sync them through to their accounting professional and to their accounting software.
So let's go through it. First of all, the dashboard is going to show you a list of transactions that need your attention.
Just like in the default view as a client, we can add a description to a transaction and we can also click to upload attachments.
Receipts, for example, is the most popular type of attachment. You can also click this icon to chat back and forth with your accountant about the transaction.
So if you have a question or comment or your accountant has a question or comment about the transaction, you can go back and forth with communications there.
But in addition, you'll see a number of additional fields. So here you can see the vendor. If a transaction is missing a vendor, you can click on it and select a vendor from your accounting software like QuickBooks online or zero or QuickBooks desktop.
In this case, the client also has the ability to create a vendor inside of the accounting software. So that is an option that you might see.
You'll be able to expand the transaction row by clicking the plus button and see additional fields that you can modify.
So here you could choose a customer and make the transaction billable. You could toggle on the tax setting, or if you're in a geography that allows for multiple taxes inside your accounting software, you could select a tax rate.
You can choose a location. Here we could choose a class for the transaction and apply a class. And then lastly this client is allowed to categorize the transaction so we can choose a category and send that through to our accountant and bookkeeper for review.
So importantly, we can see highlighted here in yellow, that the fields required by our accounting professional or the description and the class.
So in order to save this transaction, we need to type in a description for staples. So we might say paper supplies for the office, and we need to choose a class.
So we can say, Hey, this is for division two of the company. And once we make both those selections, we can click save updates and that's then going to save all the updates to that transaction row and send them through to our accounting professional.
It's also going to sync those into our accounting software. So once you've submitted the required fields, you can click save updates, sync them over, and then that transaction is going to disappear from your dashboard because your work on that one is done.
Now, if we didn't provide a description or we didn't provide a class, then you'll see a little warning message and Uncat that says those are required fields.
You need to fill those out first before you send those over to your accountant or bookkeeper. And that's it easy to use Uncat and nice to have the option as a client, to be able to select all the fields that you know should apply to this transaction.
And that way it's going to expedite the process for your accounting professional to close the books. All right. Thanks a lot.