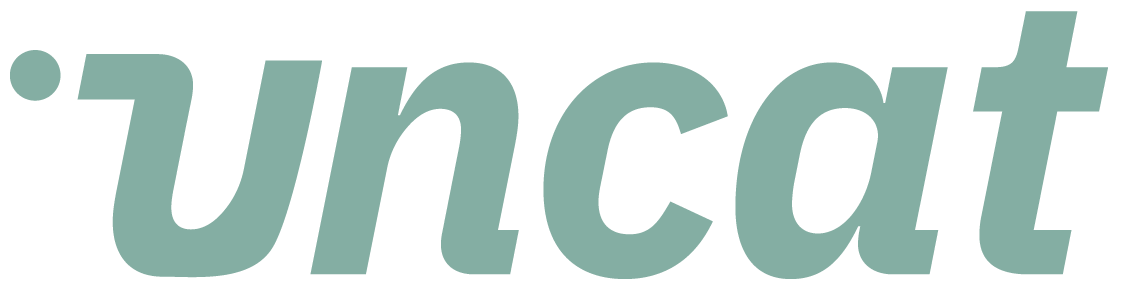Fix Missing Classes in QuickBooks Online with Uncat
Let’s say you have a bunch of transactions in QuickBooks Online (or QuickBooks Desktop or Xero) that are missing Classes. You want to see a list of these transactions so that you can assign the right Classes. And for many if not all of these transactions, you could use the help of your client since they might be the most likely to know what the Class should be for a particular transaction.
You can use Uncat to identify and enter missing Class and sync with QuickBooks Online, QuickBooks Desktop, or Xero. Meow!
1.
First, go to Client Settings and click the drop down menu for Sync All Transactions Missing a Field and choose Class and click Save.
2.
Second, if you don’t want to see some of the transactions that are missing a Class because the transactions are in certain accounts, you can exclude those accounts from syncing to Uncat in the Hide Transactions from Accounts menu.
3.
Third, if you want your client to help identify the Classes that should be assigned to the transactions, you can activate the toggle switch for the Client Superpower setting and then make the Class field Visible and Editable. You can Require that your client choose a Class if you’d like. You’ll also want to make sure that Show as Table Column for Class is set to enabled. That way, you and your client will see a Class column in your Uncat dashboard without having to expand each transaction individually to see the Class field.
4.
Finally, you’re ready to assign Classes for transactions in your Uncat dashboard.
Bonus:
What if you want to assign the same Class to multiple transactions in Uncat? You can do it in Bulk. Simply select the transactions then click the Actions drop down menu and click Select Class and then choose a Class from the second drop down menu.