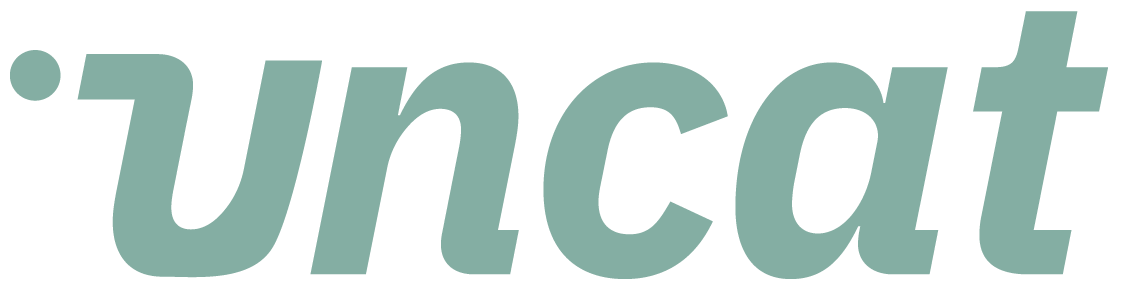Tutorials
How to apply Bulk Actions to multiple transactions in Uncat
You can select multiple transactions in Uncat and apply one or more Bulk Actions from the Actions menu at the top left of the dashboard. For example, you can send the transactions back to the client dashboard, assign a class or vendor or customer or location to the transactions, and more.
Transcript
Hi there. One of the big time-saving features that we've added to Uncat is the ability to apply bulk actions to multiple transactions.
So if you're hearing the Uncat dashboard and you can see I've selected the staples, transaction, Costco, Amazon, and home Depot, simply by clicking the check box next to each transaction row.
And then here at the top left of the dashboard, we have a bulk action menu. So we'll click into that menu and we'll be able to see several options.
So first off, oops, let me pull that up again. First off I can hide those transactions. That means we're not going to deal with them and Uncat, we're not going to remind the client about them.
We're not going to see them in our dashboard or their dashboard. So that's an option, or we can click to send back to the client.
So let's say the client has provided some descriptions for each of these and sent them over the fence to us.
We may say those descriptions are insufficient. We want to send them back to the client to get more information. That's an option.
We can apply the same category or account to each of the transactions. We can select a class and apply it to all four of those transactions and the same thing for customer location, vendor tax.
We can also add a note to each of these. So if all the transactions shared something in common and we wanted to add a common note to them, that note will have the effect of communicating that information to the client.
And it will also send those transactions back to the client dashboards that they can view the note and respond accordingly.
All right. I hope you enjoy saving some time with, on capital connections. Thanks for watching.