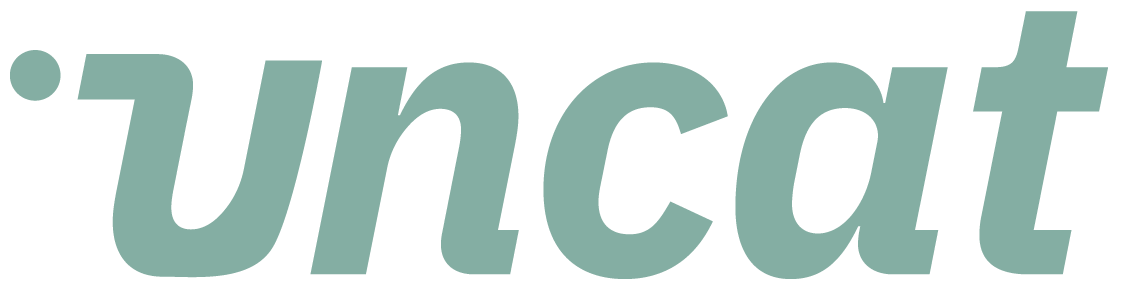Tutorials
Adding your clients to Uncat
It's easy to invite your clients to Uncat. Click "Add Client" and then connect to QuickBooks Online, Xero, or QuickBooks Desktop and select the client and then invite the client.
Transcript
Hi there. This is a quick video on how to add a client to Uncat. So you can do that from here in the dashboard or on the client settings page.
And you can add a client from QuickBooks, online, Xero or QuickBooks desktop. So let's do it for QuickBooks online. We'll click this connect to QuickBooks button and that's going to bring up a page from into it.
And if you haven't signed in already, it's going to prompt you to sign in. If you are signed in already, then it's going to allow you to select the company that you want to connect.
And so we'll choose this one and click next. Okay. And then at that point that's establishing the connection between Uncat and that client.
And then the second step is simply to invite the client. And so from here, you'll put in the client email address and you'll choose some basic settings.
So here's where I put it in the client email. You can obviously put in their phone number, if you want them to receive a SMS, text message notifications.
When they have uncategorized transactions, those go out in the same schedule as email notifications. So typically once a week, unless you've changed something different in client settings, you can choose which accounts should sync with Uncat.
So by default, we've looked for uncategorized expense. I'm categorized income, I'm categorized asset, ask my accountant suspense. If you want to remove any of these, just click the X.
If you want to add any more accounts, you can choose any from the chart of accounts here. And then lastly, this option gives your client, the client superpower by default, this is off.
So by default, we're asking the client for description and optionally, a receipt for transactions. If you turn on superpower, they get a full basically accountant or bookkeeper dashboard, and you can then control in client settings, which fields they can see, which ones they can update, whether they can categorize transactions or not.
And if they can create records inside the accounting platform inside QuickBooks online, so a totally optional, and we've got videos that describe how to configure that for each client.
So when you're done with all that, you would simply click save, and it's going to add that client to your ONCAT dashboard, and then you can always jump into settings and then client settings to configure it even more.
All right. Thanks for watching.