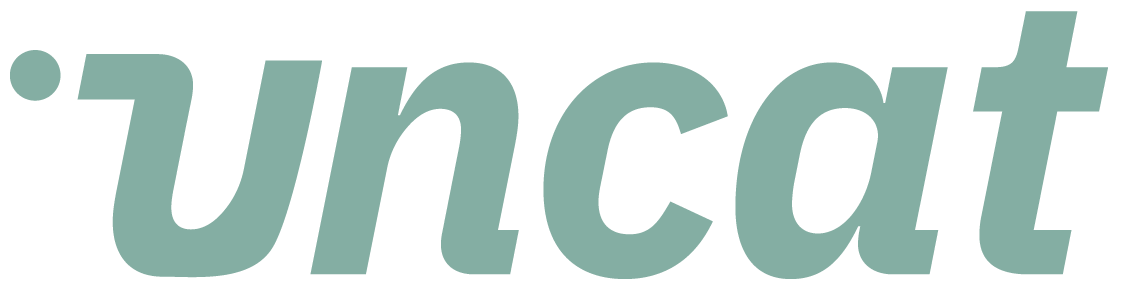Tutorials
Overview of Accountant Settings
Click the Settings link in Uncat to view, manage, and add your clients, coworkers, name & logo, and billing information.
Transcript
Hi there. Let's take a quick tour of the accountant settings and Uncat. The first thing you'll see is the list of the clients that you've connected to Uncat and the company type.
So what platform they are on QuickBooks online, or Xero or QuickBooks desktop, their status, whether they've joined, where they've just been invited which is to say they haven't yet logged in to Uncat the client admin email address and the client admin phone number.
And you can edit this down in client settings, which we'll show in a different video. You can grab the magic link for the admin.
So if you want to click that button, it'll copy the link and you can send it straight to the client admin.
So if you're already composing an email to them and want to say, Hey, jump into Uncat to update your uncategorized transactions, you can do that.
Or you can click the notify now button and we'll send them an email containing that magic link so they can click straight through to their dashboard.
And then lastly, you can click on, go to client settings and we'll cover those in a subsequent video scrolling down, you'll see a list of your coworkers.
So these are colleagues of yours that you've invited to Uncat. There are three permission levels. So one is the, from admin, which is probably you you set up the account for Uncat.
You can invite others and make them also from admins, or you can choose client admin. That user role can invite clients and change client permissions or a team member.
They can't invite clients. They can't change client settings, but they can interact with clients in the dashboard so they can categorize transactions.
They can add notes, et cetera. Here you can assign clients to particular coworkers. So if you want to assign a particular client to one of your coworkers or several clients to a coworker, you can do that here.
You can leave the field blank, and that coworker will be able to see all of the clients in their dashboard.
Just like you can you can grab a coworker magic link if you want. You can notify them right away to jump into their Uncat dashboard and review and categorize transactions from their clients.
You can remove a coworker if you need to. These are your user settings. So self-explanatory your email, your phone number.
If you want Uncat to send you text message notifications. When clients have updated transactions and Uncat, we'll send those out.
Just like we do the email notifications, which is to say once a day, if you have any clients that have updated transactions, you can also set or change your password here.
You don't need to do that. You can access on Kat, always using your magic link that we send you a notifications.
But if you want to log in with a password or set a password here you're more than welcome to this is a very popular area of uncapped.
This is where you can customize ONCAT to match your brand. So you can put the name your name or your firm's name here.
You can change the logo so you can add your firm's logo. It will appear at the top left of the uncapped screen, right under the uncapped logo.
And you can also change the color of the app to match your brand. So if you wanted to make it let's say somewhere in this hot pink area you certainly can.
And then lastly, at the bottom, this is the billing settings. So you can always click here to check your billing, change your credit card on file download previous invoices, et cetera.
That's pretty much it. Oh, last couple of things. If you want to be CC'd on all the emails that go out to your clients for example, just to create a record of those inside of a firm email inbox you can do that here.
If also you use account numbers to identify accounts in your accounting software, and you want to be able to see those in uncapped, you can talk along that switch and that will apply across all your clients.
All right. Thanks a lot.