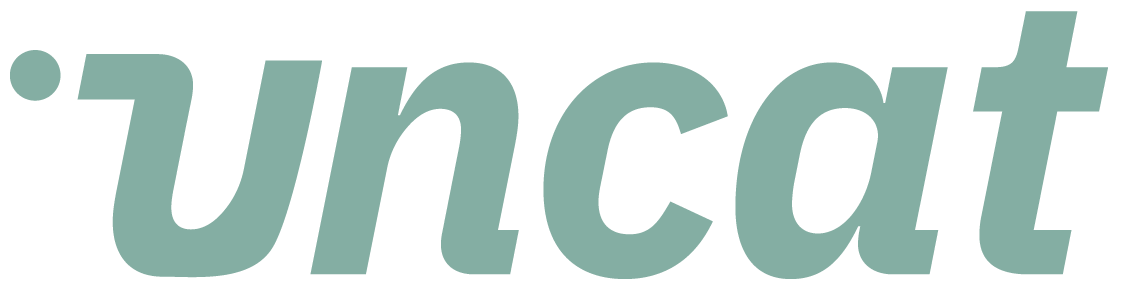Tutorials
Overview of the accountant dashboard in Uncat
Take a full tour of the accountant dashboard in Uncat.
Transcript
Hi. This is a video about the Uncat dashboard for accountants and bookkeepers. So we've got short video clips covering kind of each individual feature, but this is going to be a slightly longer video that hopefully covers the dashboard soup to nuts and answers most, if not all of your questions.
So if I'm in the dashboard here, I'm looking at transactions for this client Acme. And it's saying there are nine uncategorized transactions that I can review and work on with my client.
So each transaction has its own row. So for example, this first row, Amazon, it shows the date that it came from a credit card, the amount, a description in this case, the client has updated this transaction with a description what category the transaction is currently in.
And in this case, this client was granted the super power setting, which you can learn more about in the video for client settings.
But in essence, we're allowing the client to categorize transactions in this case. And so they've selected advertising and marketing for this transaction, and I can either approve it and save those updates, or I can change the category.
If I want to override their selection I can also here choose a class if I want to. And then here under docs and more, if I click docs, I can see if the client has added any attachments, namely a receipt.
If not, I can always add files here myself as well. And those will sync through to the attachments on the transaction in QuickBooks, online, or your other accounting platform.
Okay. You can also expand any transaction row, so you can click this plus icon and that's going to drop down and show you additional fields.
So in this case, customer billable tax and location, and if you want any of those fields to be primary columns in the dashboard, you can configure that as well.
By going into settings and then client settings and choosing which fields do you want to be column headers. In this case, we chose description, category, class, et cetera, to be the primary headers.
Okay. A number of things you can do here. One, you can click any of the plus buttons to create values for that field.
So if you don't have a category that matches for this transaction, you want to create a new one in QuickBooks online.
You can do that from here. This will create the account there, and then you can sync the transaction to it.
Similarly, if you don't have a vendor for this transaction, let's say you look through your whole vendor list. No vendor matches this appropriately, and you need to create a net new vendor in QuickBooks, online, click this button type in the vendor name that will create the vendor.
And then that transaction will be associated with the vendor. Similarly, if you need to create a customer, you can do so by clicking the plus button for any of those menus, obviously you can not only click on them to drop down and see any existing customers in the platform.
You can also type ahead and search. So if I were to type ahead client one, it's going to show me.
So if you have a long list of customers, vendors, locations, et cetera, you can always type ahead to find them.
So the primary function of the dashboard is to review the uncategorized transactions you have for that client, and also to see if they've updated them.
So in this case, you can see to have been updated by the client. This first one is an example of if the client were granted that superpower setting, the second is an example.
If it's a default setting client. So the default setting and Uncat is that the client can provide a description and optionally a receipt.
And that's it. So most clients are not updating transactions with categories for other classes, but in client settings, you have full configurability of their dashboard experience.
So here you can see they provided a description. We labeled it as client updated and color coded it yellow and put it at the top of the dashboard.
So, you know, to review at first and based on their description, we could choose a category here so we could select anything we wanted.
This could also be advertising and marketing. It could be supplies, could be books, it could be software, et cetera. Let's say we wanted to put it in advertising and marketing.
Then we would select it. And we would come down. And when we click save updates, that is going to sync our selection into QuickBooks online.
And it's also going to remove the transaction from Uncat because now it will be categorized and that's it, it makes it super fast to see what the client said that's a transaction was for.
And then make the update. You can also see on this one. If we click into attachments, the client has uploaded an attachment.
So here's the receipt. We can click on it to view it. If we want, we can upload additional receipts. It's all there.
You can scroll down to see all the transactions in this case, there are nine. So it fits on one page.
If you have a client with lots of transactions, you can click this dropdown and choose whether you want to see 20, 50 or a hundred transactions on the screen at a time.
And you can also click backward and forward to go between pages. If you want to jump between clients on the dashboard, you can do so up here.
So you can see, here are two clients I have in this dashboard. If I want to jump straight down to demo company, I can do that by clicking on it.
It'll take me straight down the page and show me demo company transactions. So this is a convenient way to really knock out your work on uncategorized transactions for multiple clients, all on one screen of ANCAP.
So it's a big time-saver rather than opening up lots and lots of different tabs in your browser for each client.
Let's go back into Acme and I'll show you a couple more tips, tricks, best practices for the dashboard. So if I'm looking at my transactions, oops, I just open and close it.
If I'm looking at my transactions, then I can also select a transaction by clicking the check box. And I can go to the action menu and do a number of things.
I could hide the transaction if I don't want to deal with it and Uncat anymore, and want to take it offline.
Let's say for a client meeting, if I want to send it back to the client, to get more information, this will send it back to their dashboard for a response.
If I want to add a note to it for the client. So I could say I need a receipt for this one, or please get me more information so I can categorize it properly, et cetera.
You can put a note on it that will also have the effect of sending it back to their dashboard with the note icon lit up, which is this one.
So you can see this transaction. For example, it's two notes on it. In fact, let's go ahead and open that up and we can take a look.
Is this the item you sold at auction? No, it was a local sale from a customer in store. So that gives us the context.
We might need to categorize this or understand the transaction a little better if we select multiple transactions in the dashboards.
So let's try to let me come up in the action menu becomes a bulk action menu. And so we can apply the same selection to multiple expenses, multiple deposits.
What have you. So you're, I could hide both of them, send both back to client. I could categorize both of them to the same category or select the same class or customer or location or vendor or tax, or add the same note to both.
So it's a quick way to knock out work. If they've got 20, 30 transactions all from the same place, you might want to book, select a location for example, or if you want to class all of them the same way.
Cause they were all related to let's say one big event or one big expansion or whatever the case may be.
You can do it all from here from the bulk action menu. We automatically sync with QuickBooks. So that sync happens pretty fast.
But if you've made a lot of updates in QuickBooks online, and you want to pull them over as soon as possible and Uncat, you can click this refresh transactions button, and that's going to cause us to pull any changes from QuickBooks online in Don Kat, you can also click notify client now, which does exactly that.
It's going to send an email and optionally a text message notification to your client from Uncat, you know, have a magic link in it.
When they click it, it'll take them straight to their dashboard where they can update transactions. They'll also get automatic notifications typically weekly, which you set up in client settings, and then we'll notify you.
Anytime the client has made updates to transactions by sending you a daily digest email that says client a has updated seven clients be updated 56, et cetera.
If no clients have made updates, we won't send you an email, but assuming some have, we'll give you a digest telling you which clients did and how many they updated.
And then you can click the magic link in that email and come straight to this dashboard. You can sort and search in an individual client dashboard.
So if I wanted to sort this by date or by account or by amount or by vendor, for example, I could do that just by clicking the column header.
So if I do this by date, it's going to sort all the transactions by date and show them in a convenient list.
You can also search transactions. So if I wanted to search just for Amazon, for example, I can come up here and do a search and it's just going to show me the transactions for Amazon.
So that way, if you want to categorize transactions for one vendor, all at the same time, you might have dozens of transactions from Amazon or dozens of deposits from Venmo or PayPal or square.
You can do those all at the same time rather than spaced out. Those are the highlights of the dashboard. There's a lot of creature features in here because we've got a lot of great feature requests and additions from our customers.
So definitely jump in. If you haven't already start a free trial, if you're already using Uncat, I hope this video has been a great introduction to the dashboard for you.
I hope you enjoy using it. And certainly I hope it saves you as much time as it saves us. All right.
Thanks for watching.